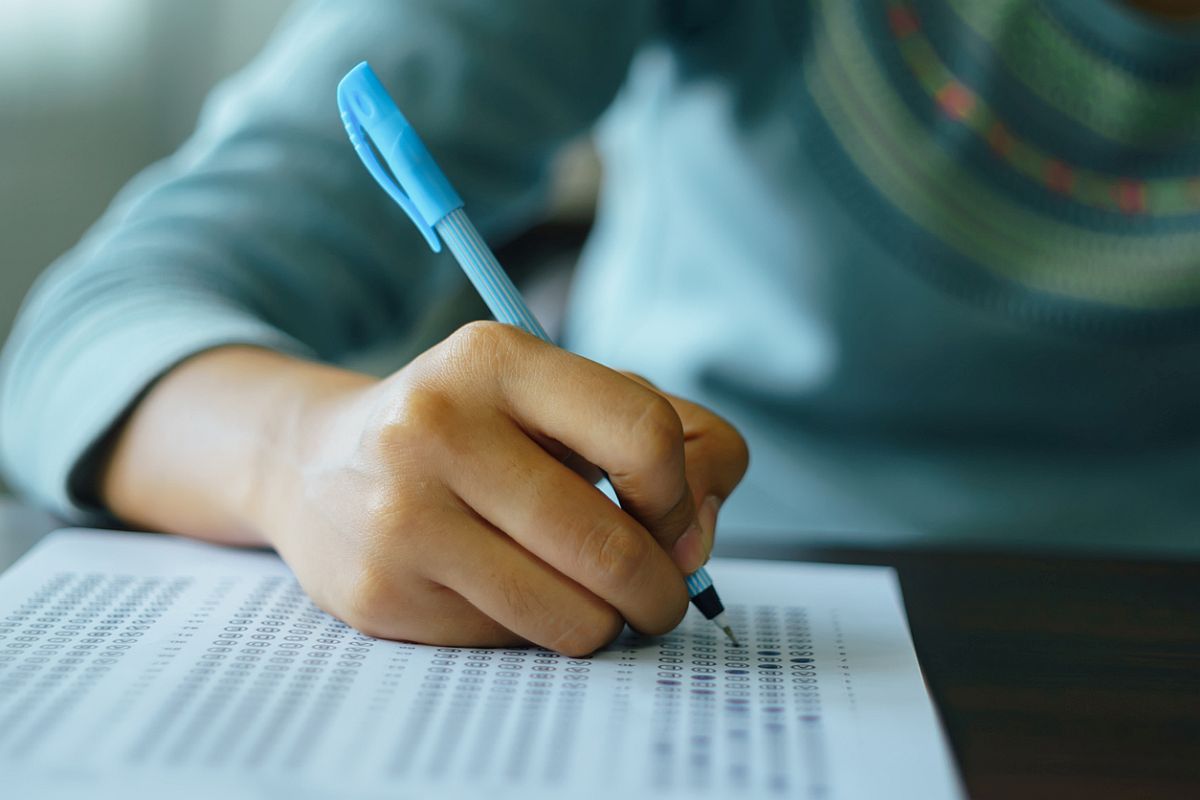
Hallo semua,...😅😅😅
Pada postingan kali ini yu kita lanjutkan lagi membahas tentang LMS/Moodle. Nah kali ini saya akan membahas bagaimana cara membuat Activity berupa "Kuis" di LMS/Moodle.
Langkah pertama kita masuk ke LMS/Moodlenya. Silahkan isikan Username dan Password yang dimiliki, kemudian silahkan login
Setelah login, kita hidupkan dulu mode ubah, agar kita menambahkan aktivity/kegiatan ke dalam LMS/Moodle
kemudian pilih di topik mana aktivty akan ditambahkan (misalkan di topik Barisan dan deret Aritmatika) setelah itu pilih "Tambahkan sebuah kegiatan atau sumber daya"
Kemudian pilih Kuis dan klik tambahkan
Silahkan isikan Nama "Isikan sesuai dengan kuis yang akan di buat", Perkenalan (Deskripsi) "Isikan tentang kuis yang akan di buat" (Ini tidak wajib di isi), kemudian kita seting waktu dan nilai. dengan mengklik waktu pengerjaan dan Nilai

Kuis dimulai = Kapan kuis ini akan muncul di siswa
Kuis diakhiri = Kapan kuis ini akan berakhir di siswa
(Jika sudah
melewati waktu maka kuis tidak akan terlihat
siswa)
Waktu Pengerjaan
= Durasi soal tersebut
dikerjakan siswa
Ketika waktu berakhir = Secara
otomatis soal yang telah dikerjakan terkirim
(Agar
siswa yang belum selesai tetapi waktu pengerjaan
sudah habis, jawaban yang
sudah di jawab tetap
tersimpan dan mendapatkan nilai)
Untuk mengaktifkan, silahkan klik (ceklis) kotak kecil (lihat gambar di bawah)
Kategori Nilai = Default aja tidak perlu di ubah
kecuali kita sudah membuat kategori nilai
Nilai untuk Lulus = Silahkan isikan dengan KKM boleh juga
dikosongkan
Upaya yang di ijinkan = Berapa kali siswa tersebut diijinkan untuk
mengerjakan
soal
Metode Penilaian = Jika upaya yang diijinkan lebih dari
satu kali silahkan pilih
metode penilaiannya.
Untuk Opsi Ulasan silahkan atur sesuai keperluan, jika siswa akan diberikan informasi hanya nilainya saja silahkan klik hanya "Tanda" nya saja
Jika akan menambahkan pasword untuk kuis kita, silahkan masuk ke Batasan ekstra ketika percobaan dan silahkan isikan pasword yang di inginkan dengan mengklik gambar pensil jika sudah di isikan paswordnya silahkan "enter". Namun jika tidak akan memakai pasword silahkan klik gambar pensil, kemudian kosongkan dan silahkan "enter"
untuk setingan yang lainnya biarkan saja "default" sesuai setingan bawaannya.
Namun kadangkala kita memerlukan setingan untuk soal, supaya soal tersebut hanya bisa di akses pada saat-saat tertentu, misalkan
Kelas X OTKP 1 hanya boleh mengakses soal tersebut pada pukul 07.00 - 08.00 WIB sedangkan X OTKP 2, hanya boleh mengakses pada pukul 10.00 - 11.00 WIB. Nah untuk mengatur kondisi seperti itu maka kita gunakan "Pembatasan akses".
Cara setingnya sebagai berikut
Pilih tambahkan pembatasan, kemudiak pilih kumpulan pembatasan
Setelah itu baru tambahkan pembatasan selanjutnya pilih group (Jika belum membuat group silahkan buat dulu groupnya, caranya bisa di simak disini).
Silahkan pilih group yang akan dimasukan sebagai contoh kita ambil group X OTKP 1, kemudian tambahkan pembatasan dan pilih tanggal.
Silahkan pilih tanggal yang sesuai kapan soal tersebut bisa diakses oleh kelas X OTKP 1, kemudian untuk memilih kapan soal tersebut di tutup (ini optional boleh digunakan atau tidak) untuk kelas X OTKP 1, silahkan tambah pembatasan dan pilih tanggal
Silahkan ganti "dari" menjadi "sampai" kemudian isikan tanggal dan waktu batas soal tersebut bisa diakses.
Selesai sudah kita menambahkan pembatasan untuk kelas X OTKP 1, artinya soal yang di buat hanya bisa di akses untuk kelas X OTKP 1 mulai dari 3 Nov 2021 pukul 07.00 WIB sampai 3 Nov 2021 pukul 08.00 WIB. dan group atau kelas yang lain tidak bisa mengaksesnya, nah bagaimana supaya kelas yang lain bisa megaksenya berarti kita menambahkan lagi pembatasan akses dan caranya sama seperti di atas.

Jika kita membuat pembatasan untuk 2 group/kelas atau lebih pastikan pembatasan antar kelas ( no 1) harus "atau" (tidak boleh dan). jika belum kata "atau" silahkan klik no 2 untuk mengganti ke "apapun".
Namun pembatasan dalam kelas harus tetap "dan" seperti gambar di atas
Setelah selesai membuat pembatasan selanjutnay kita "Simpan dan Tampilkan"
Akhirnya Kuis yang kita buat sudah selesai
Nah bagimana cara memasukan soal ke Kuis yang kita buat, Silahkan klik lanjutkan di bawah ini


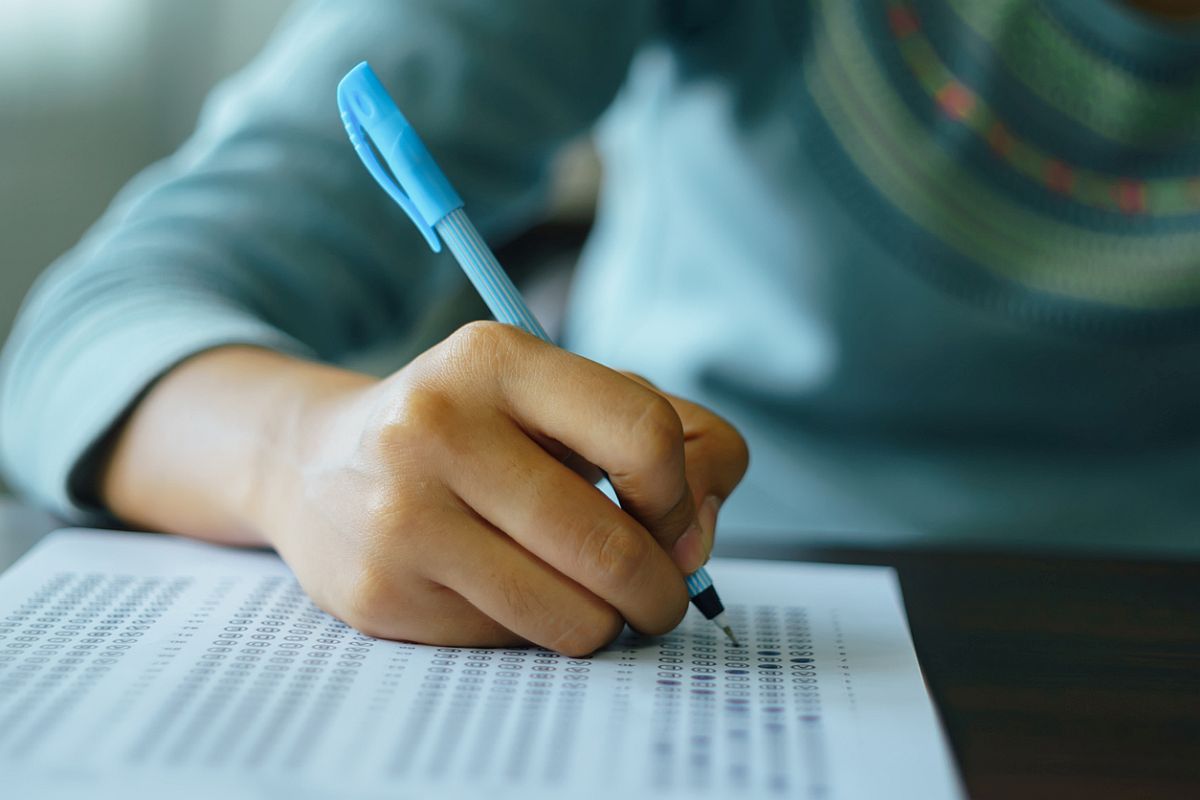











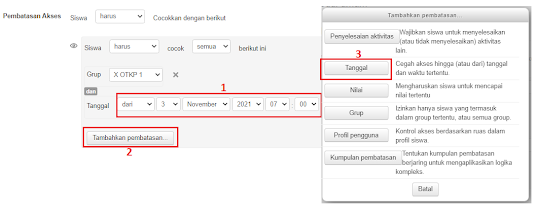





Posting Komentar